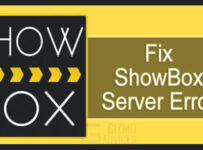I’m sure you’ve heard of ShowBox. If not, it’s a great app that lets you stream movies and TV shows to your Roku device. I believe there are over 500,000 users of this app worldwide. So it’s safe to say that there’s a lot of interest in this app.
It’s not just for Android and iOS anymore. If you want to watch free movies and TV shows on your Roku device, you can download a copy of the ShowBox app to get started.
ROKU REVIEW & FEATURES
Roku streaming players come with a remote control and are equipped with powerful features like Roku Search, which lets users choose their favorite TV shows, movies, and games.
Best of all, Roku has an extensive content library of more than 450,000 movies and TV shows from both free and paid services. You can access even more movies by downloading the Showbox app or any other movie you like.
Roku TV gives you access to free channels, subscription channels, authenticated channels, and rental-on-buy channels. Users also have access to over 140 sports channels, including the NFL, NBA, WatchESPN, FOX Sports, and more.
Users can select content by typing in the title, actor, or director’s name with the Roku remote. The streaming player will tell you if the content is available for free or for a fee.
ROKU TV SHOWBOX
First, ShowBox on Roku TV can only be played on Android devices. So users with iOS and Windows devices are in for a colossal disappointment.
SHOWBOX APK FOR ROKU TV DOWNLOAD
Many believe that Chromecast is a viable tool to run ShowBox on Roku. But again, that’s a foolish belief. Both Chromecast and Roku are streaming players, and Chromecast is just another way to run Showbox.
THE GUIDE BEGINS
If you’re at sea and can’t figure out how to cast Showbox on your Roku TV, this post is for you. We’ve clearly defined the correct way to stream Showbox content on Roku. Read on!
Step One
Make sure that your Roku TV and your Android smartphone are connected to the same Wi-Fi network or not. This is a must if you are using a dual-band wireless router.
Step Two
Go to Roku and turn on the “Screen Mirror” feature.
Step Three
The next step is to establish a connection between your Android smartphone and the Roku TV. To do this, you will need to go to Roku’s “Navigation Panel” and find the “Cast Features” tab.
Step Four
Launch the Cast interface, and just like a typical Bluetooth connection, wait a while until you see your Roku device on the screen to pair it.
Step Five
You will now see the home screen of your Android device on your Roku TV.
Step Six
Finally, all you need to do is open the ShowBox APK app, play your favorite movie or show, and tap “Watch Now”.
End Notes
If you are looking for a way to use ShowBox on Roku, just follow the steps above.
We hope we have answered all your questions about watching ShowBox on Roku TV. For more tips and guides, stick with us.